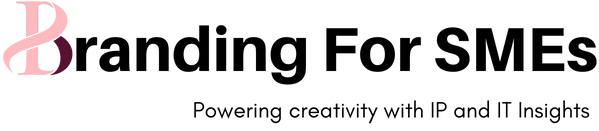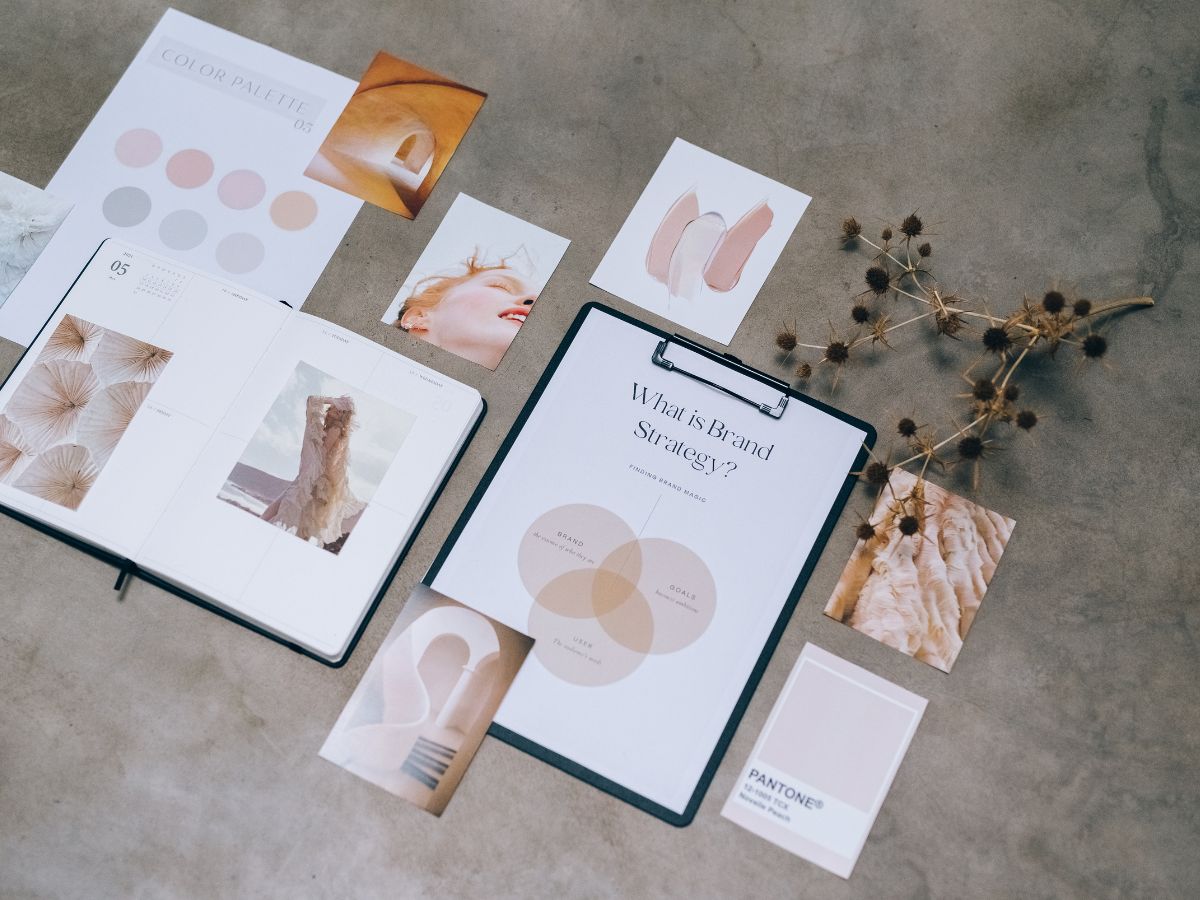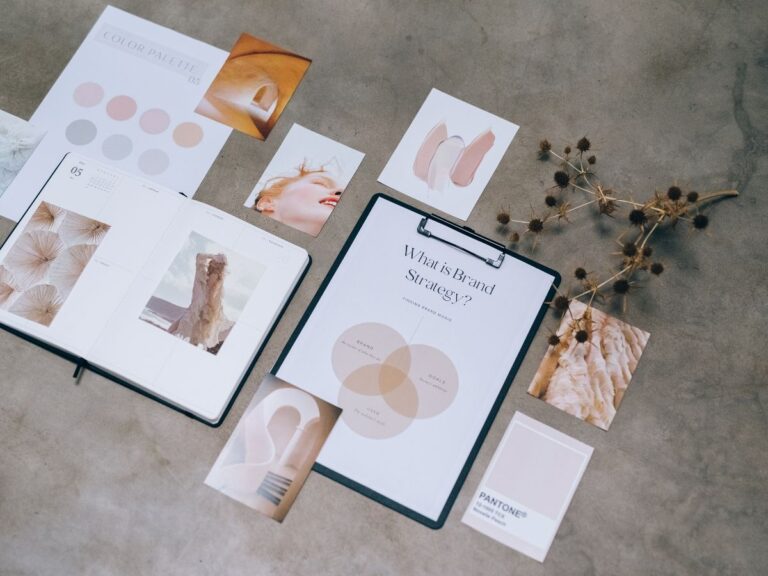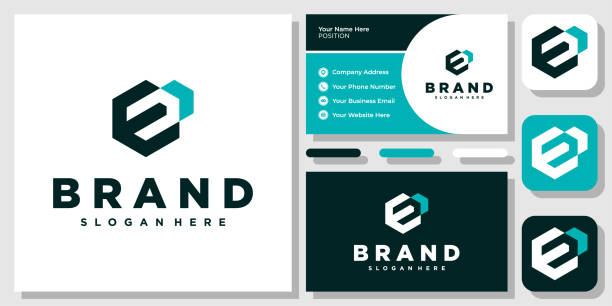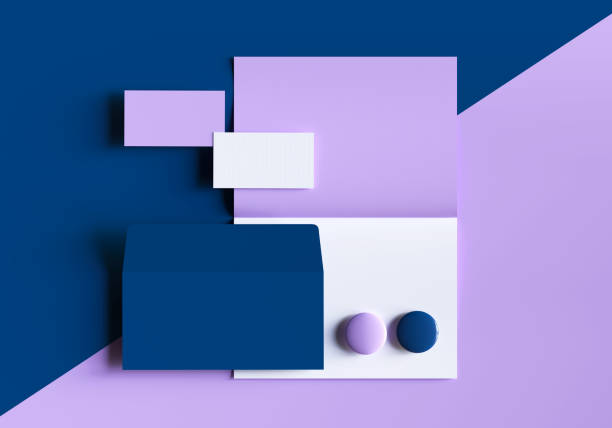The Canva Guide for Social Media Graphics
If you’re like me, you’ve tried to design something in Photoshop or Illustrator and thought “There must be an easier way.” Well, there is! Canva is an online graphic design tool that allows anyone to create professional-looking designs. It’s free to use, although some of their paid features include more templates and fonts. We’ll go over how to use the free version of Canva so that you can create beautiful graphics for your social media accounts in no time at all.
Table of Contents
Choose a template
When you’re ready to create a graphic, the first thing you’ll want to do is choose a template. You can select from hundreds of different options and customize them to fit your brand’s needs.
When choosing a template, remember that there are many different types of graphics that can be created with Canva. For example:
- Social media graphics (like Instagram Stories)
- Blog graphics for website posts or newsletters
- Presentation slides for business presentations
Match the fonts and colors to your brand
When creating your graphics, it’s important to think about the fonts and colors you use. It’s not enough to just choose a font that looks good on a graphic—you need to make sure it matches the brand identity of your company, too.
That sounds hard, but it’s actually not! Here are some tips for making sure your font choices match what you want people to see when they look at one of your social media graphics:
- Choose a font family that matches your brand’s identity. If you’re designing for an animal rescue organization, try using a simple script font like Scriptina or Bebas Neue.
- If you’re designing for an organization that helps children learn how to code, try something bolder like Impact or Bello Pro (with its rounded corners).
- Even if these aren’t perfect matches for what you do (and they might not be), they’ll still help establish consistency in the eyes of viewers by matching their expectations based on past experiences with similar organizations.
Add a background
When you’re creating a graphic, you can take your image to the next level by adding a background. You can choose a color or pattern, or add an image or texture. It’s easy:
- Click on the “Background” icon in the top right of your screen to open up this panel and select one of these options:
- Background Color (choose one of your brand’s colors)
- Pattern (choose from pre-made patterns)
- To get started with backgrounds, try using either Image or Texture as your base layer, and then apply whatever texture you choose from here!
Upload your logo and graphics
- Click on “Add Image” in the left-hand menu.
- Select your logo or graphic from your computer and drag it over to the canvas area in Canva.
- Choose a size and position for your image.
- Add text to complete your design!
Save your design and download it
To save your design, click the Download button and select a file type (you’ll want to use either PNG or JPEG, depending on what you need). Once you do that, it will be downloaded to your computer.
You can also make sure that the right people have access to your design by sharing it directly from Canva by clicking the Share button in the top left-hand corner of your screen. You can then send out links via email or social media so others can see what their new profile picture will look like!
Upload to social media
Once you’ve created your graphic, it’s time to upload it to social media. Make sure you’re using the right image size for each platform and that your file is high quality. Don’t forget to add a caption—your audience will thank you!
Conclusion
We hope you enjoyed this guide to using Canva for your brand’s social media graphics. We think Canva is an awesome tool, and we love having it available to everyone with an internet connection. Now that you have an idea of how easy it is to use Canva, why not try making some designs of your own? Don’t be afraid to experiment with different fonts and colors—it’s all part of the fun!